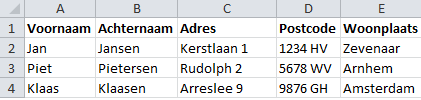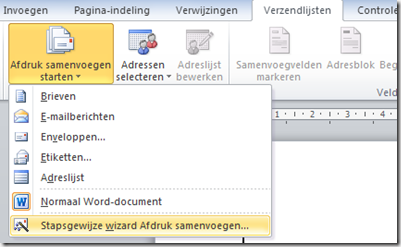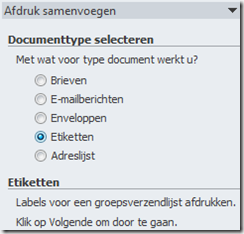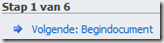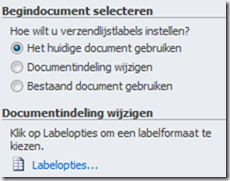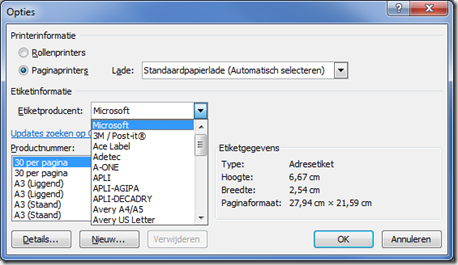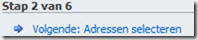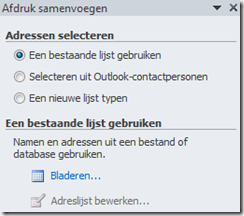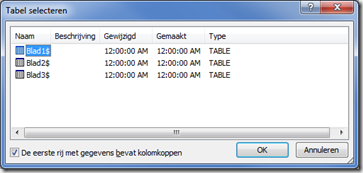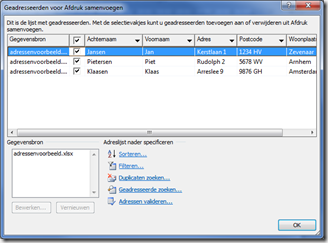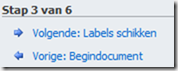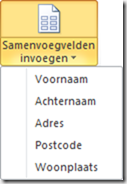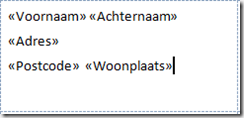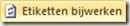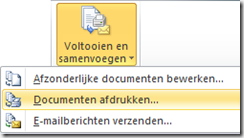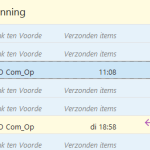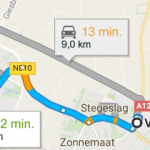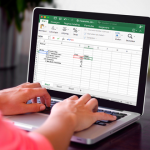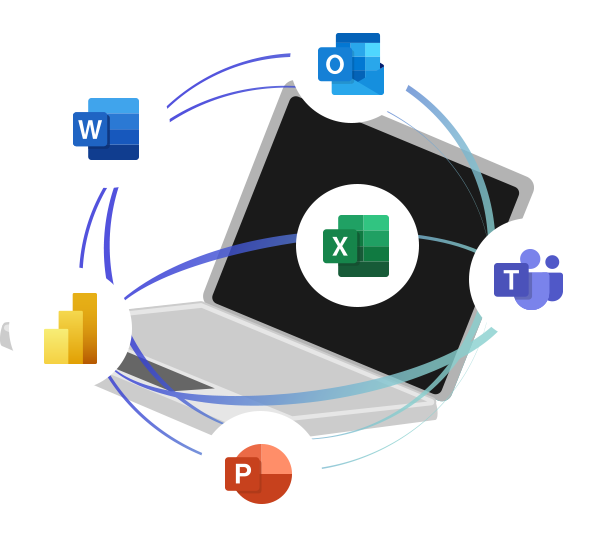Kerstkaarten versturen met etiketten (Samenvoegen) in Word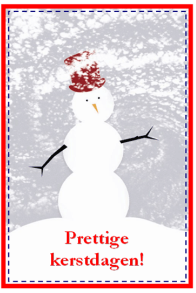
Zo rond sinterklaas beginnen de kriebels om kerstkaarten te versturen weer grote vormen aan te nemen. Het is dan handig om etiketten te hebben. Het maken van adresetiketten kan op een eenvoudige manier. Allereerst moet er een adressenlijst gemaakt worden. In het onderstaande voorbeeld gebruik ik Excel.
Een adressenlijst moet een eerste rij hebben waar titels instaan. Bijvoorbeeld Voornaam, Achternaam enz.
Dit bestand slaat u op.
Nu ga je in stappen Adresetiketten maken.
In Word 2010 gaat nu naar het tabblad Verzendlijsten, en kies je voor “Afdruk Samenvoegen starten”, in het vervolgmenu kies je voor “Stapsgewijze Wizard Afdruk samenvoegen”.
Rechts verschijnt er nu een taakvenster. Hierin staat stap 1 van de samenvoeging. “Document type selecteren”. Hier kies je voor Etiketten.
Stap 2 verschijnt
Hier moeten we de etiketten gaan instellen. Op de verpakking van jouw etiketten staat vaak een code, deze moet je bij de hand hebben. Klik op Labelopties.
Kies hier het juiste etiketje. Heb je geen code of kun je deze niet vinden, klik dan op nieuw. Hier kun je zelf de maten ingeven. (Het is wel slim om dit niet te schatten maar met een liniaal na te meten. Indien je het bovenstaande gedaan geeft kun je naar stap 3, de adressen selecteren:
Nu ga je de adressen koppelen aan Word. Klik op Bladeren. En selecteer het adressenbestand in Excel.
Zodra je het juiste adressenbestand gevonden en geselecteerd hebt, kun je op Openen klikken. Je krijgt het volgende venster. Hier kies je het blad waarin de adressen staan. Vaak is dat blad 1. Klik hierna op OK.
Nu zie je een overzicht van de adressen. Klik ook hier op OK
Nu ga je naar stap 4 van 6: Labels schikken
Nu heb je een een leeg vel met kaders voor je. Hier ga je de samenvoegvelden neerzetten. Ga in het eerste kader linksboven staan en klik op.
Als je één van de optie kiest verschijnen deze in jouw document.
Klik nu op
en daarna op
Het onderstaande resultaat is nu zichtbaar:
Nu moet het nog afgedrukt worden.
Ga nu naar:
Nu worden de etiketten afgedrukt.
Fijne feestdagen!